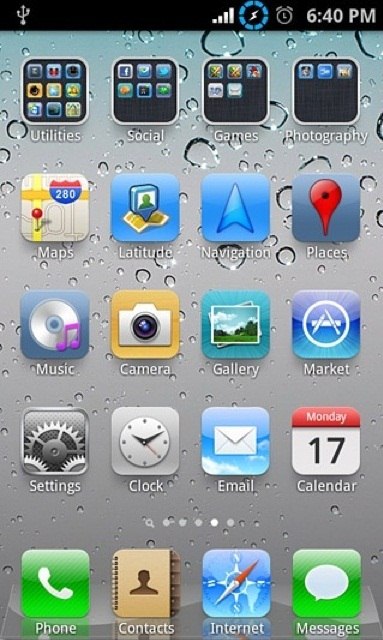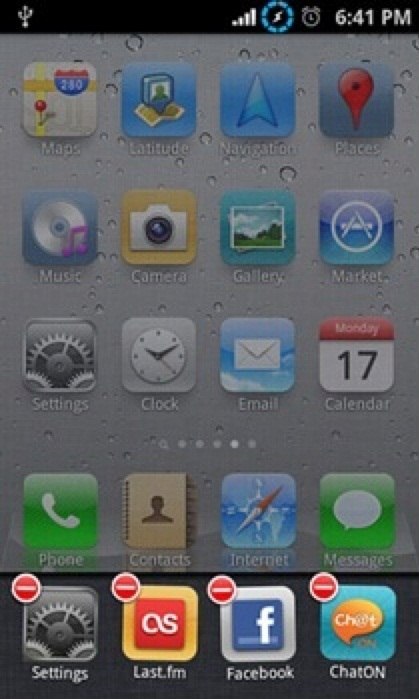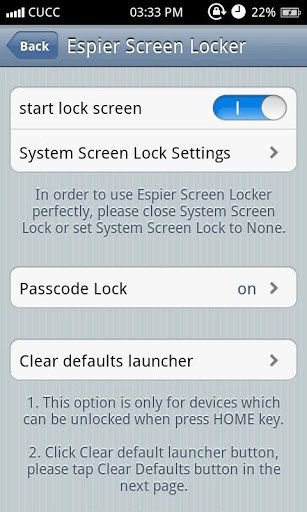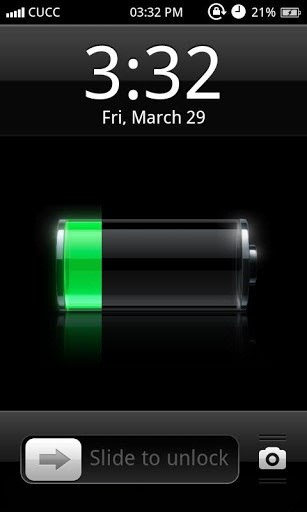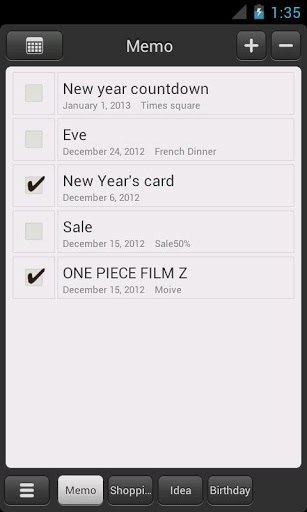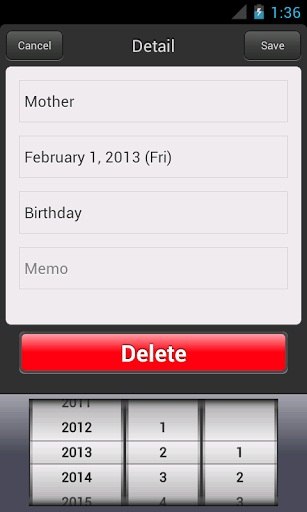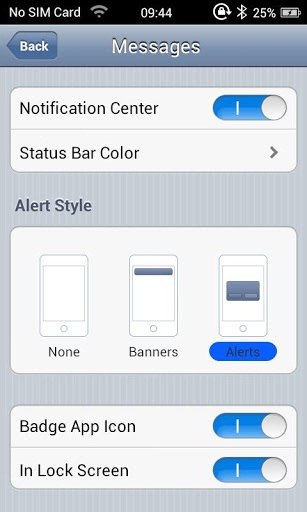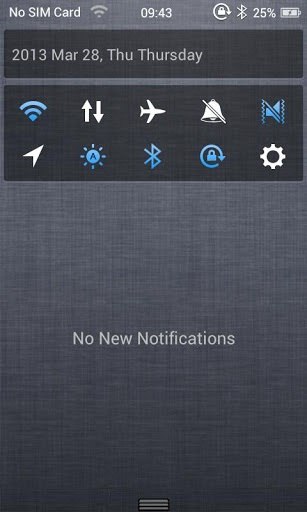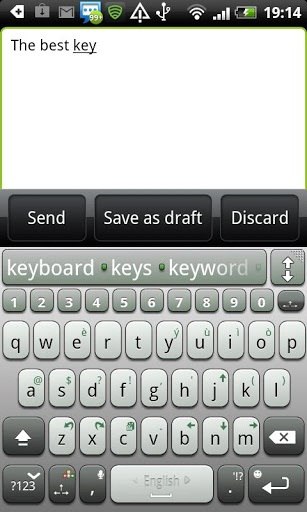There's little doubt that the king and queen of the post-PC era are the iPad and the iPhone, and while these devices both started out life as content consumption devices, they've grown over several hardware and software iterations into formidable content creation devices.
But as with any device, there are tips and tricks and shortcuts that can help you get more from your iDevice investment. Here, in no particular order, I'm going to rattle through a list of tip and tricks that will help you be more productive when using your iPad and iPhone, whether you use it for work or play.
- When ending a sentence, instead of typing a period and then a space, just tap the space bar twice, which does the same thing and is faster.
- Find yourself typing a lot of text and numbers? Do you find switching back and forth to the numeric keypad time consuming? Press and hold the "123" button and slide up to the character you want to input then, when you let go, the standard keyboard will return.
- Want to TYPE WITH CAPS LOCK ON? Just double-tap the on-screen shift key. Tap again to return to lower-case.
- In Safari (and Chrome), press and hold down the period key to bring up a listing of top-level domains such as .com, .net and so on (what you get is region specific so will vary).
- Spend a lot of time looking at your iOS device in low-light? Invert the screen colors for more comfortable viewing. To do this click Settings > General > Accessibility and turn on Invert Colors.
- There are a whole bunch of things you can do if you have earphones that have the remote control, from controlling the camera to rejecting calls.
- iPad only: You can add as many as six icons to the bottom dock (the default is four) and you can also add folders. Just press and hold any icon until they jiggle and start rearranging. Press the Home button when you are done.
- Don't want to be hassled by calls or notifications? Click Settings >Do Not Disturb and turn onManual.
- Make text larger (in supported apps) by tapping on Settings > General > Text Size and adjusting it using the slider.
- Want to still be able to receive some calls while in Do Not Disturb mode? Use the Allow Calls Fromsetting to control which of your contacts can get in touch.
- What about those urgent calls from people not in your contacts? You can use the Repeated Call feature to allow a call through if it is the second one made within three minutes.
- You can quickly get to the Camera app from the lock screen by swiping up the camera icon in the bottom-right corner of the screen.
- You can quickly scroll to the top in most apps by tapping the status bar at the top of the screen.
- Spotlight search has been revamped. Instead of swiping to the left in iOS6 and earlier, you now swipe down from any home screen for quick access.
- You can now block a caller. To block someone, go to Contacts then select a contact and hit Block this Caller. Users on the blocked list will not be able to call, text or FaceTime you.
- Got a lot of typing to do? Pair any Bluetooth keyboard to your iPhone or iPad to make the job faster.
- iPad only: Put the keyboard into 'thumb mode" by pressing and holding the press the "dock and merge" button in the bottom right-hand corner and dragging up. Drag down to return the keyboard to its normal state.
- Want to fast-charge a device? Pop it into Airplane Mode (tap Settings turn on Airplane Mode). It will charge much faster.
- Want to cache maps for offline use in the Google Maps app? Zoom in to the area you want and typeOK maps into the search bar and hit Search and the map tile will be saved.
- Did you accidentally archive an email? Shake your phone to bring up the Undo Archive dialogue.
- Remove digits you've typed into the Calc app by swiping left to right across the digits to remove them one by one.
- Starting with iOS 7 there's no longer a limit on the number of apps you can put into a folder, so there's no more need for duplicate folders.
- Swamped by emails? If you tap Edit when in the Mail app you can select from a range of filters including VIP, Flagged, Unread, and so on.
- Worried about young ones racking up huge in-app purchase bills? Tap Settings > General >Restrictions and scroll down to disable In-App Purchases.
- AirDrop is a great way to share files with other iPhone and iPad (not all devices are compatible) users using Wi-Fi and Bluetooth (both need to be enabled for it to work). Swipe up from the bottom of the screen to bring up Control Center and tap on AirDrop. Here you can choose to make your device discoverable for Contacts Only or Everyone or turn it off completely in here. When you choose someone to share with, or they choose you, there’s a notification giving you a preview of the file and the option to deny or accept the transfer.
- You can make audio-only FaceTime calls by tapping the phone icon instead of the video icon in the FaceTime app. If you're paying for wi-fi or cellular by the megabyte, this will save you money.
- You can use Siri to do all sorts of things, from switching on wi-fi to taking a photo. Tap on the tap the '?' symbol in the bottom left of the Siri screen.
- Instead of tapping on back buttons, you can now use a gesture to return to a previous view by swiping right from the left edge of the screen.
- In iOS 7, you can view the sent/received times for each message (text and iMessage) by swiping left from anywhere within the chat history.
- Siri can read out your email for you. Hold down on the Home key then say "Read my emails" to get the name of the sender, time and date sent, and subject of the email. Follow-up by saying "Yes" when asked if you want the text read out to you.